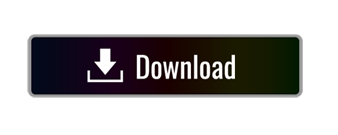See You cannot open a shared calendar in Outlook 2016 for Mac for instructions. In the Search box, type the name of the person who has granted you access to. Office 2016 include applications such as Word, Excel, PowerPoint, and Outlook. They're available as a one-time purchase for use on a single PC. Microsoft 365 plans include premium versions of these applications plus other services that are enabled over the Internet, including online storage with OneDrive and Skype minutes for home use. Microsoft Outlook 2016 for Mac is the most popular email client that supports multiple accounts and provides support for different protocols which also features a built-in calendar and an address book.
This article covers creating, deleting or managing profiles in Outlook 2016 for Mac. It may be necessary to create a new profile if there are problems opening Outlook.
Add a new profile:
From Finder, open the Applications folder
Ctrl+click or right-click Microsoft Outlook, and then click Show Package Contents
Open Contents > SharedSupport, and then double-click Outlook Profile Manager
Click the Create a new profile button
Name the new profile
Delete a new profile:
From Finder, open the Applications folder
Ctrl+click or right-click Microsoft Outlook, and then click Show Package Contents
Open Contents > SharedSupport, and then double-click Outlook Profile Manager
Select the profile that you want to remove
click the Delete the selected profile button
Rename an existing profile:
From Finder, open the Applications folder
Ctrl+click or right-click Microsoft Outlook, and then click Show Package Contents
Open Contents > SharedSupport, and then double-click Outlook Profile Manager
Double-click the profile
type a new name for the profile
Change the default profile
From Finder, open the Applications folder
Ctrl+click or right-click Microsoft Outlook, and then click Show Package Contents
Open Contents > SharedSupport, and then double-click Outlook Profile Manager
Select the profile that you want as default
click Set the default profile
click Set as Default
Restart Outlook for this change to take effect
Rules allow you to have incoming (or outgoing) messages sorted, filed, marked, or otherwise handled automatically.
We recommend that you use Outlook on the Web to create and manage your rules.
Spore Creature Creator. Click the links below to download: PC. For a complete set of Creature parts and building options, purchase the Spore Creature Creator. PC/Mac Box version PC download. Mac download.Approx. Spore is a great new addition to EA's impressive line of simulation games. Mac, PC Release Date. Buy Now on Origin Game Features CREATE Your Universe from Microscopic to Macrocosmic From tide pool amoebas to thriving civilizations to intergalactic starships, everything is in your hands. Spore for Mac, free and safe download. Spore latest version: Evolution to order.

Why do we recommend Outlook on the Web?
Our Create Rules in Outlook on the Web article
The rest of this page is for those people who decide to set up their rules in Outlook 2016 for Mac anyway.

Outlook 2016 For Mac Not Accepting Password
Rules are a way to have incoming (or outgoing) messages sorted, filed, marked, or otherwise handled automatically. You teach Outlook what to look for and what to do when it sees a message that meets the conditions you've set. For example:
- move messages from a particular address into a specified folder
- assign a category or flag to messages with a particular word in the subject
- forward all messages with attachments to another address
Here we'll talk about two ways to create rules:
Be aware that the order in which your rules are listed affects what happens. Notes on rule order below. Onyx for mac os download.
Creating a Rule Manually
- From the Tools menu choose Rules. A Rules dialog box will open.
- On the left, under Server Rules, click your account name (there may be only one account listed, and that's okay).
- Click the plus sign near the bottom of the dialog box. An Edit Rules dialog box will open.
- Give your rule a name (so you can find it later).
- Under When a new message arrives that meets all these conditions, use the drop-down lists to specify which messages meet the criteria for this rule. Start with the left-most drop-down list, as each selection determines the choices available in the other lists.
- If you have more than one criterion, click the plus sign at the right side of the criterion you just entered.
- Under Do the following, use the dropdown lists to set the action or actions you want taken on messages that match the criteria.
- If you have more than one action, click the plus sign at the right side of the action you just entered.
- If there are exceptions to the criteria, click the plus sign next to Except if, then use the drop-down lists to set the exception conditions.
- When finished defining the rule, click OK.
- Close the Rules dialog box.
Creating a Rule Based on a Message
You can create a rule that will look for messages that look like one you've already received, rather than starting with a blank slate.
First, select a message by highlighting it, then, in the Home ribbon, click Rules and select Create Rule.
The dialog box that opens will have three criteria pre-filled, based on the message you selected: From, Sent To, and Subject. Click the minus sign next to the conditions you do not want. You can also edit the conditions and the action as described in the Creating a Rule Manually section above.
Putting Your Rules in Order
The rules are checked in the order you have them listed. You can change the order of your rules by dragging and dropping them in the Rules dialog box.

The Do not apply other rules to messages that meet these criteria checkbox controls what happens when a message matches more than one rule. As a message is checked against each rule, the first time it matches a rule's criteria, Outlook looks at this checkbox on the rule that was matched.
2016 Outlook For Mac Download

See You cannot open a shared calendar in Outlook 2016 for Mac for instructions. In the Search box, type the name of the person who has granted you access to. Office 2016 include applications such as Word, Excel, PowerPoint, and Outlook. They're available as a one-time purchase for use on a single PC. Microsoft 365 plans include premium versions of these applications plus other services that are enabled over the Internet, including online storage with OneDrive and Skype minutes for home use. Microsoft Outlook 2016 for Mac is the most popular email client that supports multiple accounts and provides support for different protocols which also features a built-in calendar and an address book.
This article covers creating, deleting or managing profiles in Outlook 2016 for Mac. It may be necessary to create a new profile if there are problems opening Outlook.
Add a new profile:
From Finder, open the Applications folder
Ctrl+click or right-click Microsoft Outlook, and then click Show Package Contents
Open Contents > SharedSupport, and then double-click Outlook Profile Manager
Click the Create a new profile button
Name the new profile
Delete a new profile:
From Finder, open the Applications folder
Ctrl+click or right-click Microsoft Outlook, and then click Show Package Contents
Open Contents > SharedSupport, and then double-click Outlook Profile Manager
Select the profile that you want to remove
click the Delete the selected profile button
Rename an existing profile:
From Finder, open the Applications folder
Ctrl+click or right-click Microsoft Outlook, and then click Show Package Contents
Open Contents > SharedSupport, and then double-click Outlook Profile Manager
Double-click the profile
type a new name for the profile
Change the default profile
From Finder, open the Applications folder
Ctrl+click or right-click Microsoft Outlook, and then click Show Package Contents
Open Contents > SharedSupport, and then double-click Outlook Profile Manager
Select the profile that you want as default
click Set the default profile
click Set as Default
Restart Outlook for this change to take effect
Rules allow you to have incoming (or outgoing) messages sorted, filed, marked, or otherwise handled automatically.
We recommend that you use Outlook on the Web to create and manage your rules.
Spore Creature Creator. Click the links below to download: PC. For a complete set of Creature parts and building options, purchase the Spore Creature Creator. PC/Mac Box version PC download. Mac download.Approx. Spore is a great new addition to EA's impressive line of simulation games. Mac, PC Release Date. Buy Now on Origin Game Features CREATE Your Universe from Microscopic to Macrocosmic From tide pool amoebas to thriving civilizations to intergalactic starships, everything is in your hands. Spore for Mac, free and safe download. Spore latest version: Evolution to order. Spore is a 2008 life simulation real-time strategy God game developed by Maxis, published by Electronic Arts and designed by Will Wright, and was released for Microsoft Windows and Mac OS X. Covering many genres including action, real-time strategy, and role-playing games, Spore allows a player to control the development of a species from its beginnings as a microscopic.
Why do we recommend Outlook on the Web?
Our Create Rules in Outlook on the Web article
The rest of this page is for those people who decide to set up their rules in Outlook 2016 for Mac anyway.
Outlook 2016 For Mac Not Accepting Password
Rules are a way to have incoming (or outgoing) messages sorted, filed, marked, or otherwise handled automatically. You teach Outlook what to look for and what to do when it sees a message that meets the conditions you've set. For example:
- move messages from a particular address into a specified folder
- assign a category or flag to messages with a particular word in the subject
- forward all messages with attachments to another address
Here we'll talk about two ways to create rules:
Be aware that the order in which your rules are listed affects what happens. Notes on rule order below. Onyx for mac os download.
Creating a Rule Manually
- From the Tools menu choose Rules. A Rules dialog box will open.
- On the left, under Server Rules, click your account name (there may be only one account listed, and that's okay).
- Click the plus sign near the bottom of the dialog box. An Edit Rules dialog box will open.
- Give your rule a name (so you can find it later).
- Under When a new message arrives that meets all these conditions, use the drop-down lists to specify which messages meet the criteria for this rule. Start with the left-most drop-down list, as each selection determines the choices available in the other lists.
- If you have more than one criterion, click the plus sign at the right side of the criterion you just entered.
- Under Do the following, use the dropdown lists to set the action or actions you want taken on messages that match the criteria.
- If you have more than one action, click the plus sign at the right side of the action you just entered.
- If there are exceptions to the criteria, click the plus sign next to Except if, then use the drop-down lists to set the exception conditions.
- When finished defining the rule, click OK.
- Close the Rules dialog box.
Creating a Rule Based on a Message
You can create a rule that will look for messages that look like one you've already received, rather than starting with a blank slate.
First, select a message by highlighting it, then, in the Home ribbon, click Rules and select Create Rule.
The dialog box that opens will have three criteria pre-filled, based on the message you selected: From, Sent To, and Subject. Click the minus sign next to the conditions you do not want. You can also edit the conditions and the action as described in the Creating a Rule Manually section above.
Putting Your Rules in Order
The rules are checked in the order you have them listed. You can change the order of your rules by dragging and dropping them in the Rules dialog box.
The Do not apply other rules to messages that meet these criteria checkbox controls what happens when a message matches more than one rule. As a message is checked against each rule, the first time it matches a rule's criteria, Outlook looks at this checkbox on the rule that was matched.
2016 Outlook For Mac Download
- If the box is checked (which is the default), Outlook will stop checking rules on this particular message and go on to the next message.
- If the box is unchecked, Outlook will continue evaluating this message against the remaining rules.
Some actions automatically check the box AND gray it out so that you cannot uncheck it. If you Delete a message or Move it to a folder, the message is no longer available to be evaluated against the remaining rules. (If you Copy a message to a folder, this doesn't happen.)